Voici le second billet pour une série de traductions de posts de Fokke Kooistra pour utiliser Evernote dans un paramétrage GTD. Dans le premier billet, j'ai présenté le paramétrage d'Evernote en utilisant la méthode GTD. Dans ce second billet, je commencerai par la collecte d'information dans Evernote. Seul le lien original fait référence.
La collecte est une étape très importante dans la méthodologie Getting Things Done. Je travaille avec Mac sous OSX et j'ai aussi un iPhone. Aussi j'utilise souvent mon portable Apple et mon iPhone pour ramasser des choses dans Evernote. Dans ce billet, je me concentrerai sur l'aspect Mac pour ramasser des choses dans Evernote.
Si vous tournez sous Windows et disposez d'un téléphone sous Windows Mobile, il y aura sans doute des choses que vous lirez ici qui ne fonctionneront pas, même si la plupart des fonctionnalités sont disponibles sur ces plates-formes. Dans un billet à suivre, j'évoquerai rapidement ces clients. Mais je m'accroche à cette heure sur ceux que j'utilise dans la vraie vie.
Ramasser de l'information dans Evernote sur OSX
Vous pouvez paramétrer votre ordinateur de façon à ce qu'il soit possible d'envoyer de l'information à Evernote à partir de tous vos programmes. C'est l'une des fonctionnalités les plus géniales d'Evernote. Quand vous installez le client OSX, vous avez aussi un Clipper qui s'installe. Ce très bel outil réside dans la barre du menu tout en haut. Il vous donne accès à deux outils importants pour ramasser de l'information à l'intérieur d'Evernote :
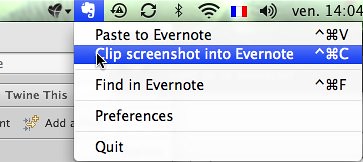
Paste to Evernote collera la sélection en cours dans le presse-papiers d'Evernote. Clip screenshot into Evernote vous donnera un rectangle avec lequel vous pourrez sélectionner n'importe quelle partie de votre écran en cours sous forme d'image dans Evernote. Evernote utilise une technologie une technologie de reconnaissance d'image qui identifie le texte sur les images et les fichiers pdf. Ainsi, si vous prenez une photo d'une carte de visite, l'info présente sur la carte de visite peut être retrouvée en saisissant le nom de la personne -ou de la société- présent sur la carte.
Sur le site web d'Evernote, vous trouverez les instructions sur la façon d'installer un webclipper dans votre navigateur web. Ceci vous donnera la possibilité de clipper des pages web complètes ou des morceaux de pages dans Evernote. Ainsi, quand je butine le web et trouve quelque information intéressante dont j'ai besoin pour action, je peux les envoyer directement à partir du navigateur vers mon notebook par défaut (dans mon cas 1. Réception) à l'intérieur d'Evernote. Même chose pour tous les programmes avec lesquels je travaille. S'il y a du texte dans un document Word qui contient une action ou une information importante, je le sélectionne et le colle directement dans Evernote.
Mais parfois une tâche vous vient simplement à l'esprit pendant que vous travaillez ou faites quelque chose d'autre. Pour ce faire, j'ai installé un script Quicksilver pour ajouter rapidement un item todo dans Evernote. Vous pouvez apercevoir ici la description du script Clip to Evernote ici. Et un lien direct pour télécharger la dernière version du script. Avant d'utiliser ce script, vous devrez l'éditer et lire les instructions pour en savoir plus sur la façon de l'utiliser.
Quand je travaille sur un document et que quelqu'un rentre dans mon bureau avec une nouvelle tâche à faire, j'active simplement Quicksilver, je presse sur le bouton et saisis : title:Call Fred 1231245. Je vais ensuite au champ action et saisis le clip vers Evernote.
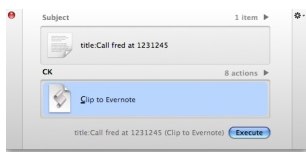
Une dernière façon de ramasser de l'information dans Evernote pour ce billet est d'utiliser l'adresse e-mail fournie avec chaque compte Evernote. Vous pouvez envoyer un e-mail à cette adresse et l'info est ajoutée à votre notebook par défaut. Je l'utilise pour envoyer des e-mails complets vers ma boîte de réception Evernote quand l'e-mail contient des actions. Je transfère aussi les informations de compte et autres e-mails avec des infos vers mon adresse e-mail Evernote. Vous trouverez votre adresse e-mail Evernote dans les paramétrages de l'interface web. Cela ressemble à quelque chose comme ça :
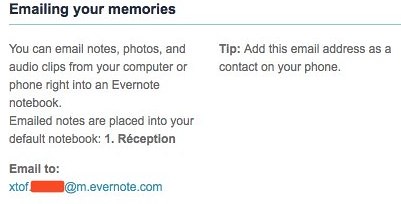
Dans le prochain billet je décris comment j'utilise le client iPhone d'Evernote pour ramasser des choses et actions dans Evernote. Comme toujours, toutes vos suggestions, remarques et questions sont les bienvenues. Lâchez-moi simplement votre commentaire.
La suite de ce billet : Evernote et GTD (3) : Collecter avec l'iPhone
Mots-clés : GTD, productivité, Evernote

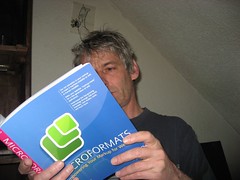

Thanks for your posting; I really appreciate your ideas. Hope you can keep going.This is a really great website, and I really like your essay. Thanks for your sharing.I like it very much, thanks!!!Thanks for that recommendation; it is really helpful for me to say!